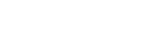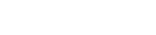Аналитика на основе Piwik и установка в режиме интеграции с SharePoint
Разработчикам и администраторам порталов на базе Microsoft SharePoint часто требуется информация о действиях пользователей. Необходимо следить и анализировать какие страницы сайта являются наиболее популярными, а на какие страницы пользователи почти не заходят.
Средствами SharePoint такие возможности реализовать невозможно, а использование сторонних систем аналитики, таких как Яндекс.Метрика и Google Analytics требует интернет соединения и хранения всей статистики на сторонних серверах. Но это может быть недопустимо, и служба безопасности этого никогда не разрешит.
По причинам, описанным в предыдущем абзаце, нам в своё время пришлось искать возможности для установки аналитики, и такой возможность стала система с открытым исходным кодом Piwik.
Piwik позволяет собирать статистику о посещениях пользователей на локально установленном MySQL сервере, а само Web-приложение Piwik может быть установлено на IIS.
В данном руководстве мы рассматриваем установку системы аналитики Piwik на web-сервер IIS, по соседству с сервером SharePoint.
Первое действие — это перейти по ссылке и скачать WebPI.
http://piwik.org/blog/2010/08/piwik-on-web-app-gallery/
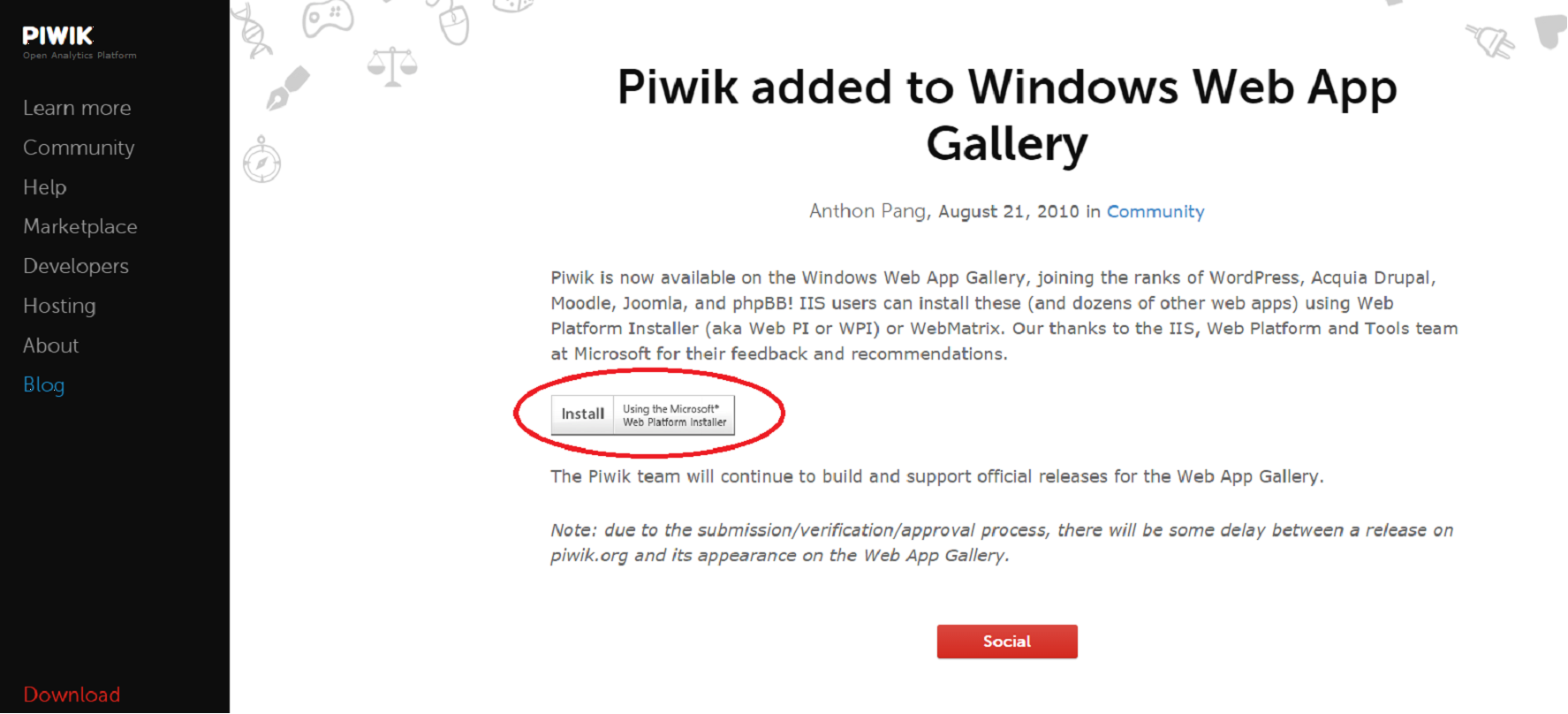
Со скачиванием и запуском проблем не должно возникнуть.
После скачивания с использованием ссылки указанной выше, WebPI сразу предлагает установить Piwik и компоненты к нему. Через данный установщик устанавливается не самая свежая версия Piwik. Это мы исправим чуть позже.
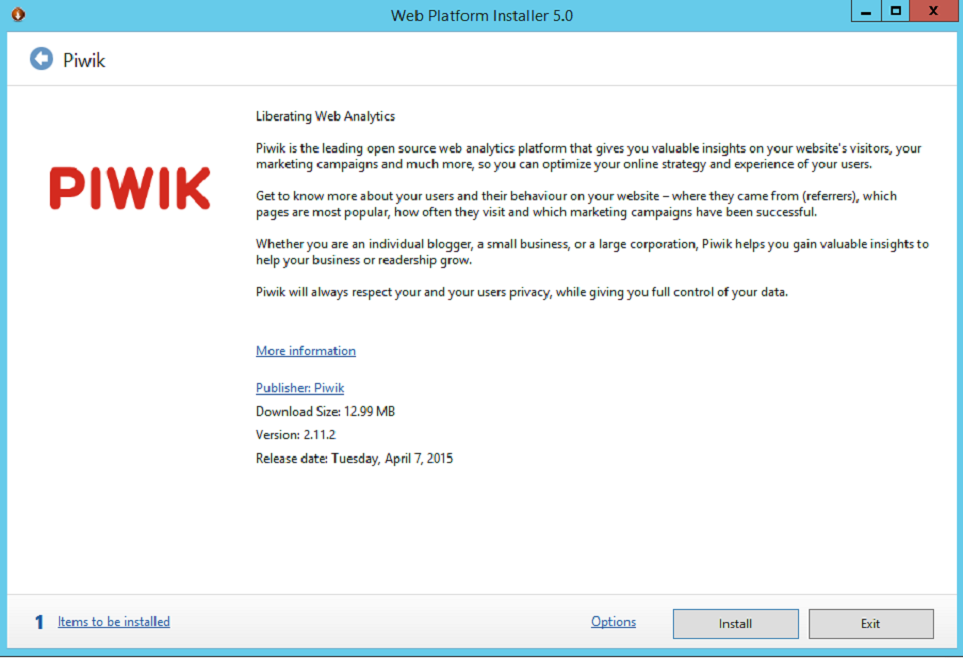
При установке с использованием WebPI, автоматически устанавливаются необходимые компоненты (MySQL, PHP).
Если у вас есть MySQL, но установлен он на другом сервере, WebPI всё-равно предложит установить MySQL локально, от этого можно отказаться.
В процессе установки необходимо будет задать пароль для пользователя root.
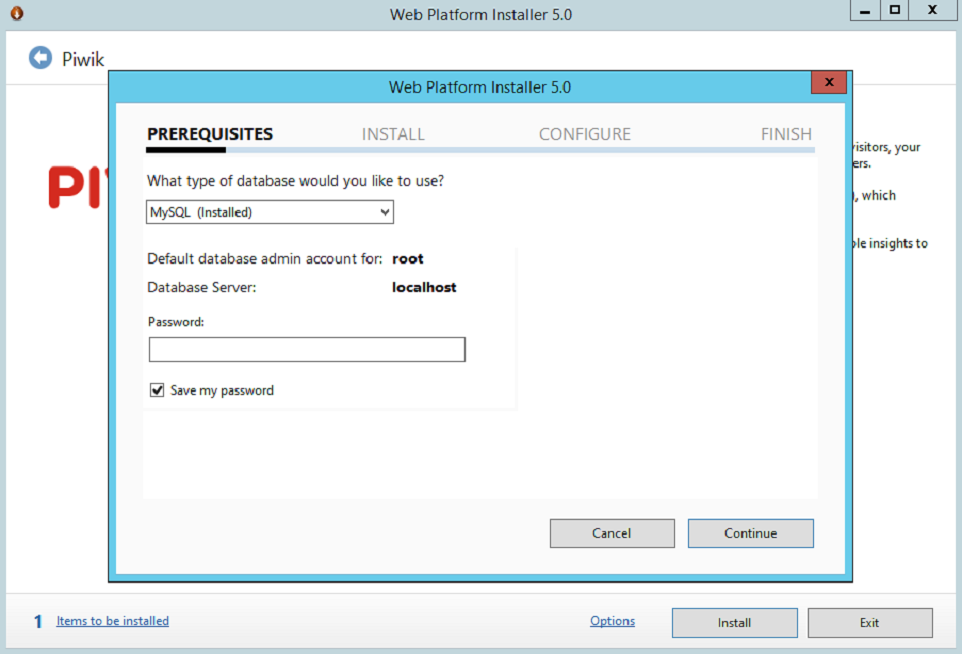
При нажатии на кнопку «Continue», и принятии условий использования, начнется установка пререквезитов.
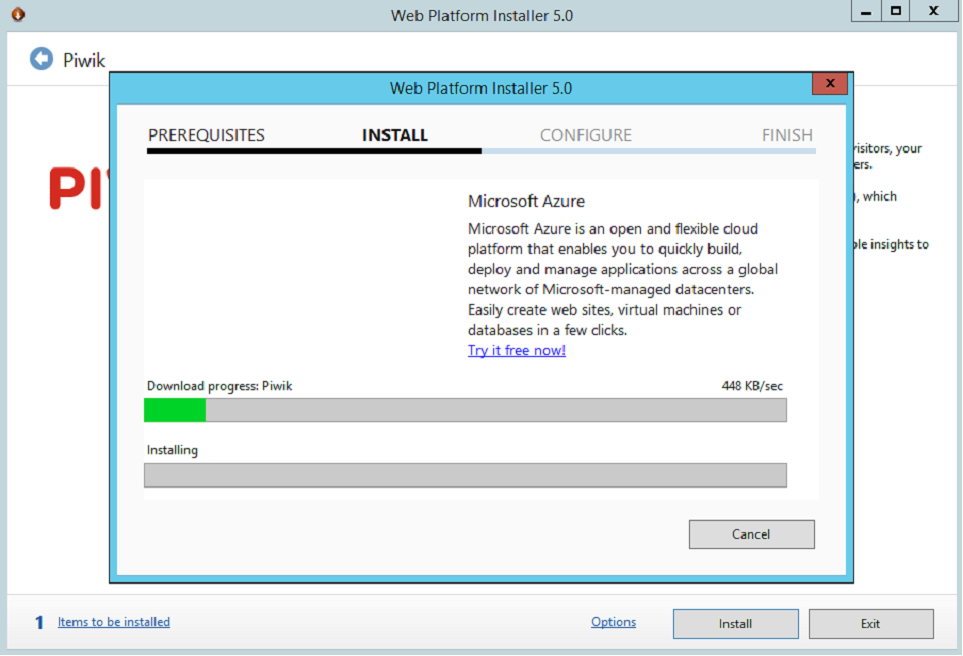
Нам необходимо сконфигурировать настройки для установки Piwik.
В качестве Веб сайта мы будем использовать корневой сайт нашего локального SharePoint расположенного на 80 порту.
Изменением “‘Piwik’ application name” мы можем изменить конечный путь к web интерфейсу Piwik.
Мы изменим, т.к. у нас уже есть установленный Piwik по данному пути.
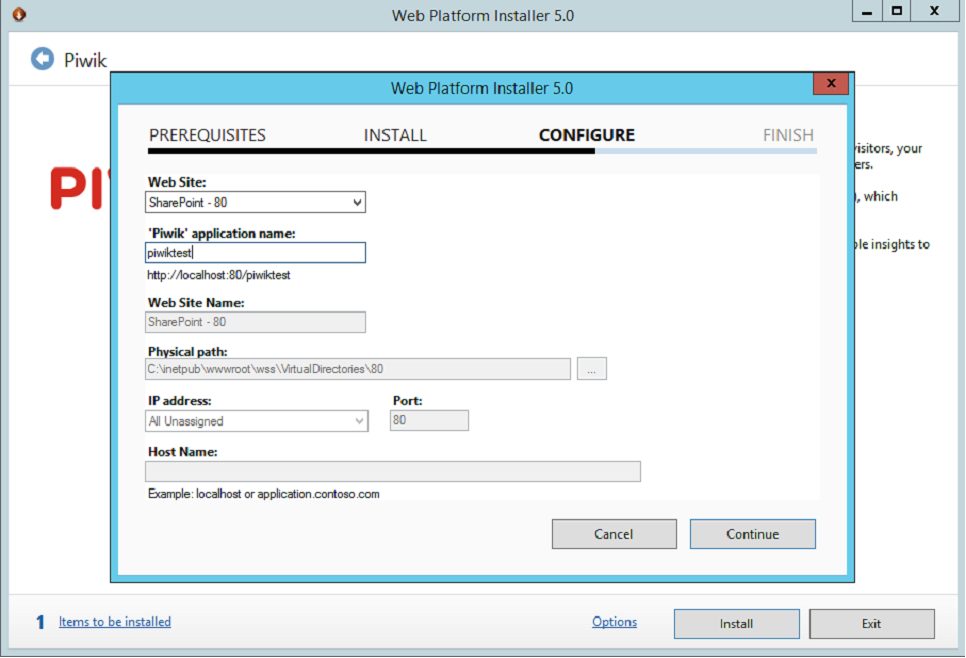
После этого у нас начнется установка.
По окончании установки, Installer предложит нам скопировать имя базы данных, имя пользователя и пароль. Это нужно сделать ОБЯЗАТЕЛЬНО, эти данные нам понадобятся для запуска системы.
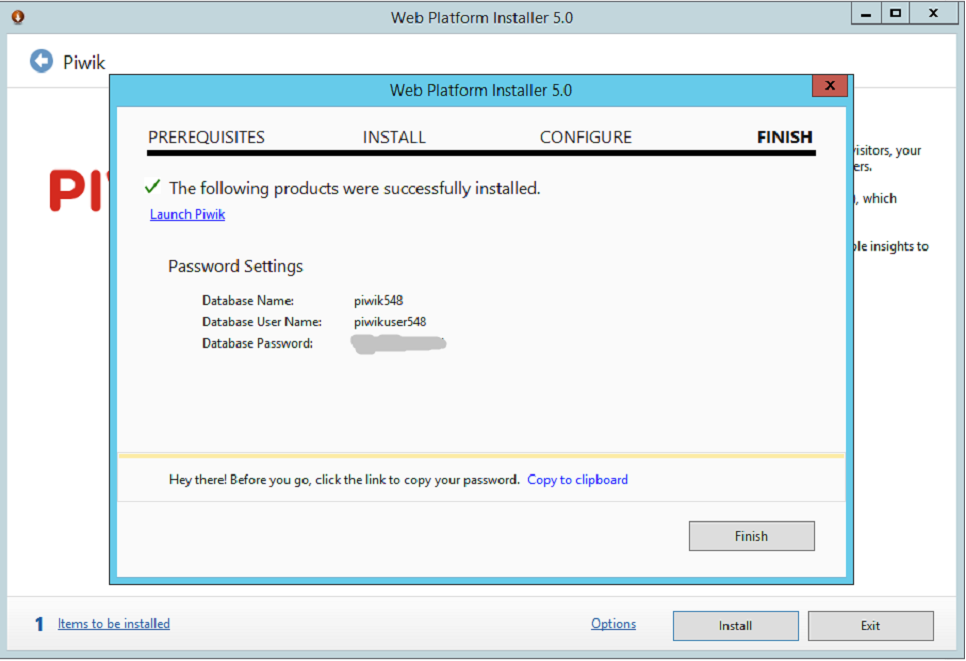
Нажимаем кнопку «Finish». В браузере установленном по умолчанию автоматически откроется страница, куда мы установили Piwik.
Прежде чем перейти к следующему шагу установки, следует обратить внимание на 2 важных момента.
- При установке Piwik на IIS через WebPI, установщик автоматически запускает отдельный пул приложений и создает Application на выбранном нами узле. Мы можем просмотреть их в IIS Manager.
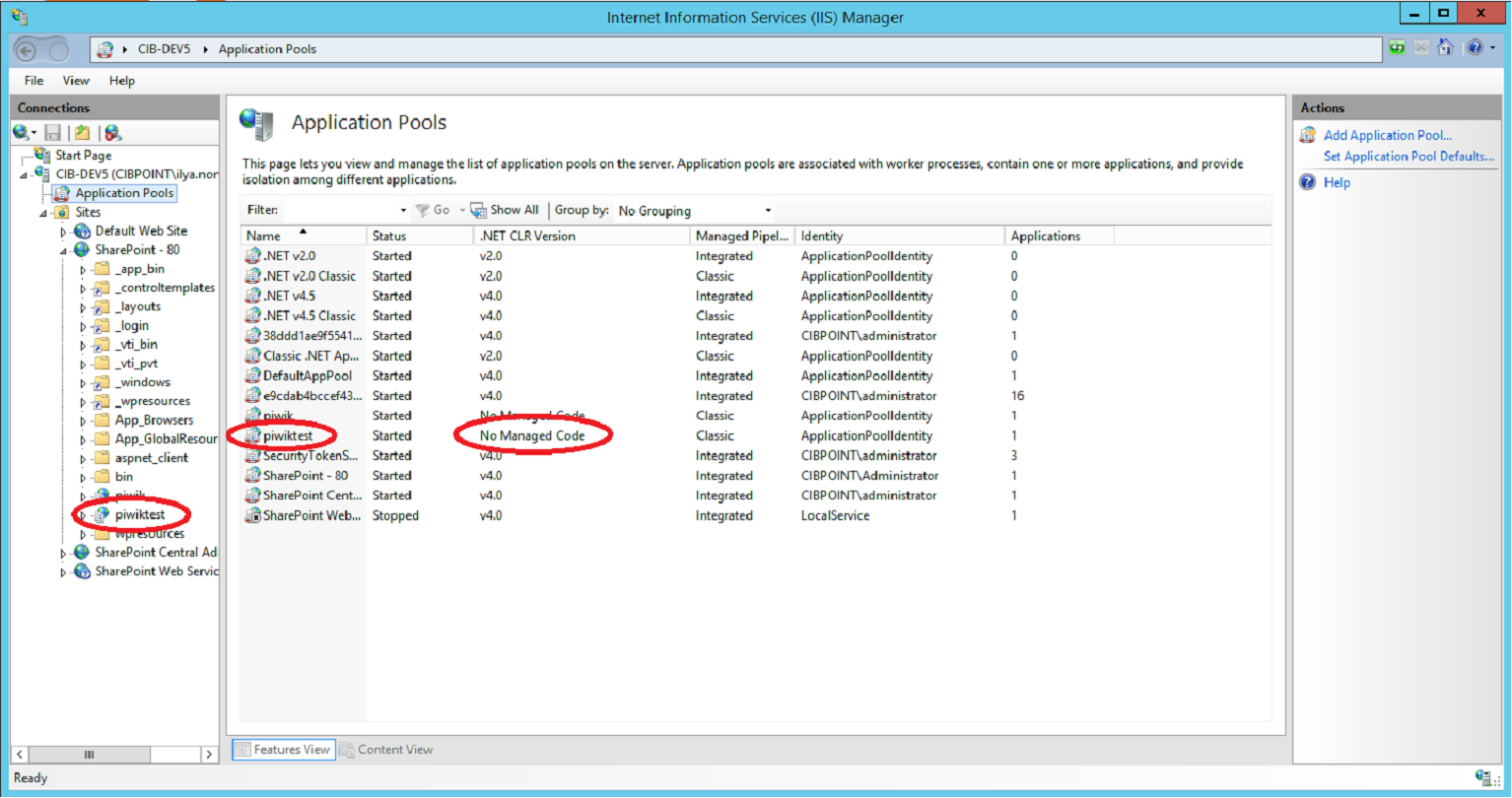
В данном месте стоит обратить внимание на то, что в «.Net CLR Version» по умолчанию выбирается «No Managed Code». В Windows 2012 R2 ошибки из-за этого не возникало, однако при разворачивании на Windows 2008 R2 после установки не удается зайти на страницу с Piwik (Появляется 500.19 ошибка, показана на скриншоте снизу). Решается данная ошибка изменением версии в «Basic Settings…» на версию «.NET CLR Version v.4…».
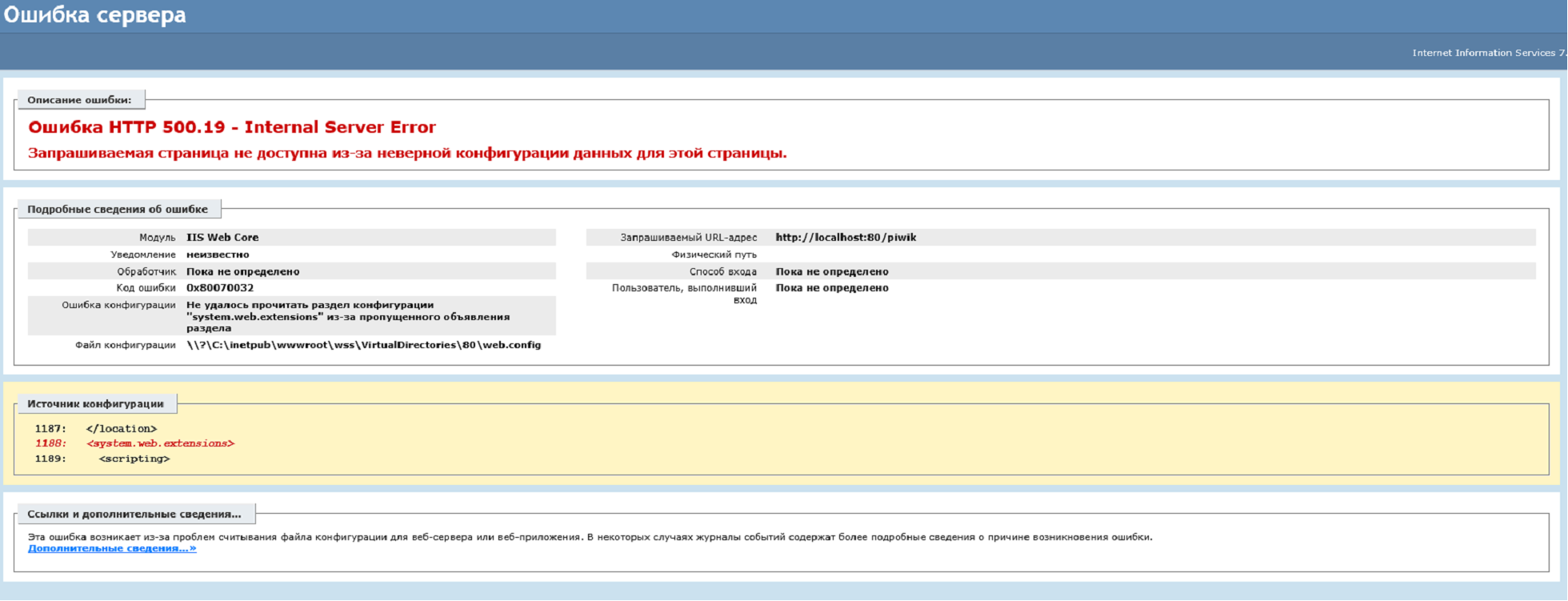
- Второй момент заключается в том, что WebPI устанавливает не самую свежую версию Piwik.
Если обратить внимание на вторую картинку в данной инструкции, то можно увидеть, что мы установили версию 2.11.2, но при скачивании с сайта, мы видим что актуальная версия 2.12.1.
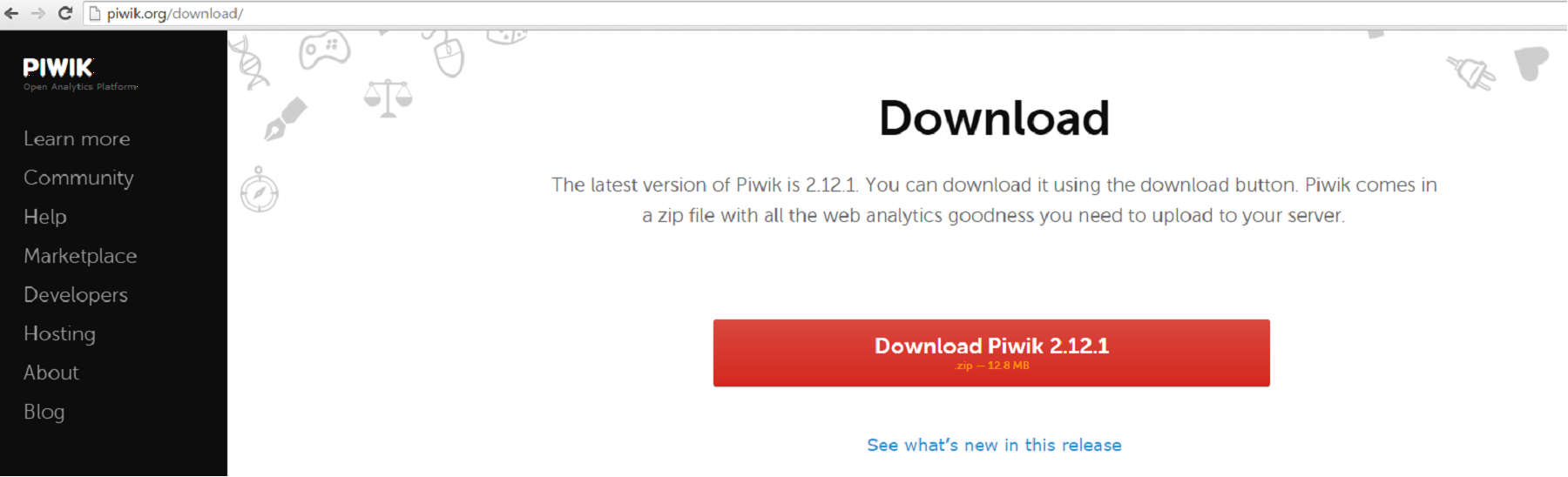
Чтобы не отставать от актуальной версии, мы можем установить её, перед окончательной настройкой.
Для этого мы скачиваем последнюю версию по ссылке выше и распаковываем скачанный архив.
В данном архиве есть папка «Piwik». Нам необходимо скопировать всё её содержимое в папку, в которую установил систему WebPI.
Для этого мы открываем IIS Manager, находим там установленный Application и нажимаем на нём правой кнопкой. В открытом меню мы открываем данную папку в проводнике.
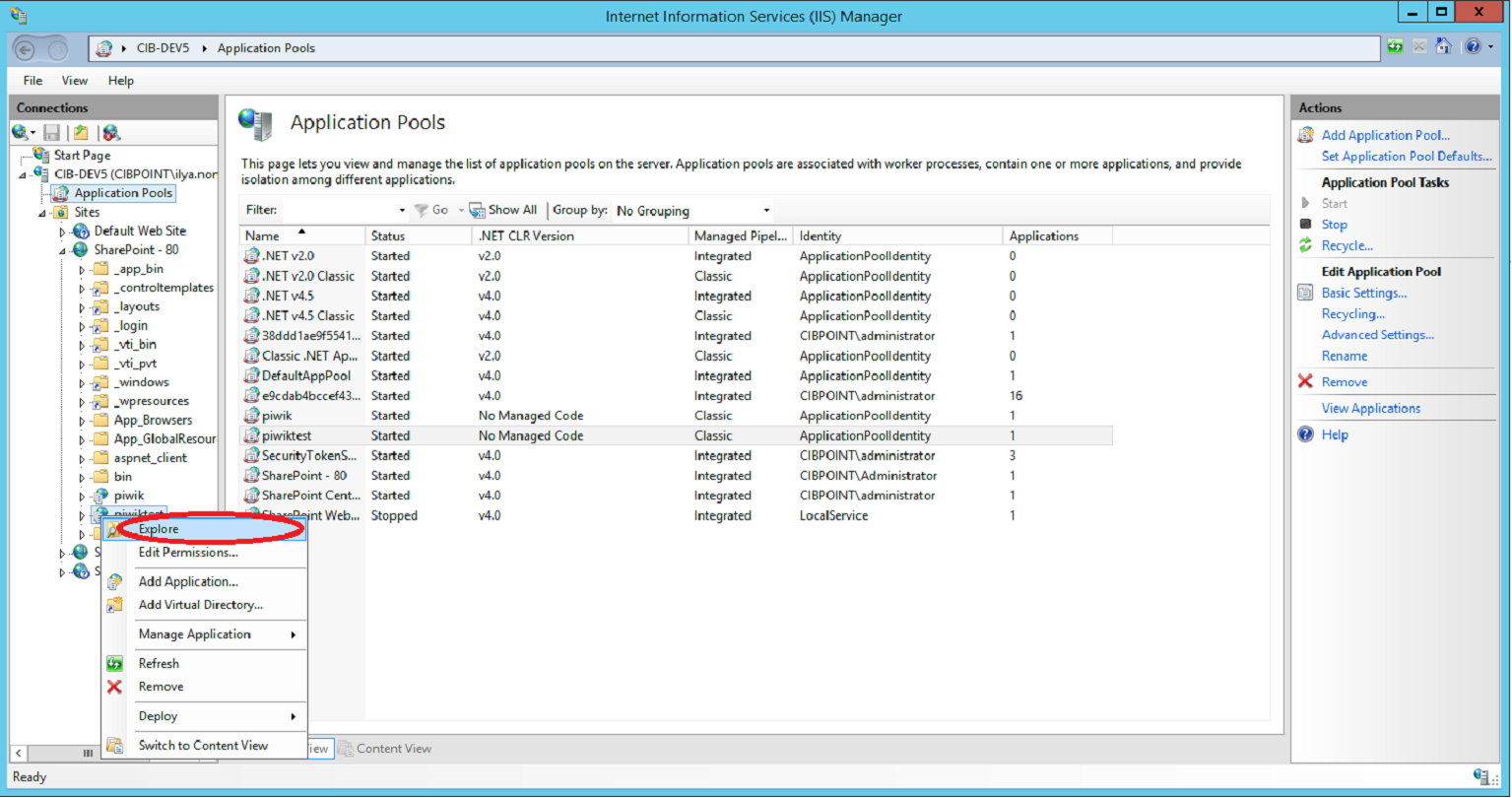
В открытую папку мы копируем новую версию Piwik из архива, с заменой содержимого.
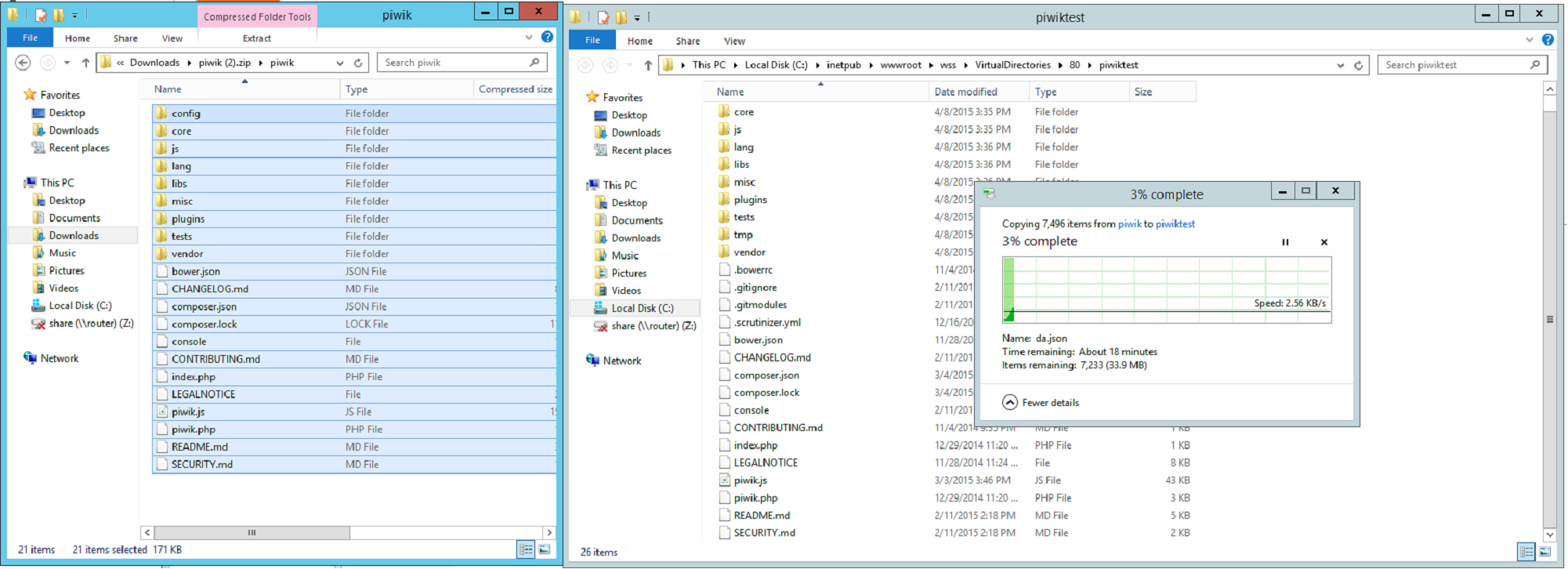
Копирование может занять некоторое время, а поскольку в там большое количество маленький файлов, рекомендуется предварительно разархивировать скачанный «piwik.zip».
Могут возникнуть ситуации, когда необходима не последняя версия Piwik, а какая-то конкретная, из предыдущих. Их можно найти по следующей ссылке.
После окончание копирования можно перейти к окончательной конфигурации Piwik.
Заходим при помощи браузера на главную страницу Piwik.
Установка состоит из 8 шагов.
На первом шаге система нас приветствует.
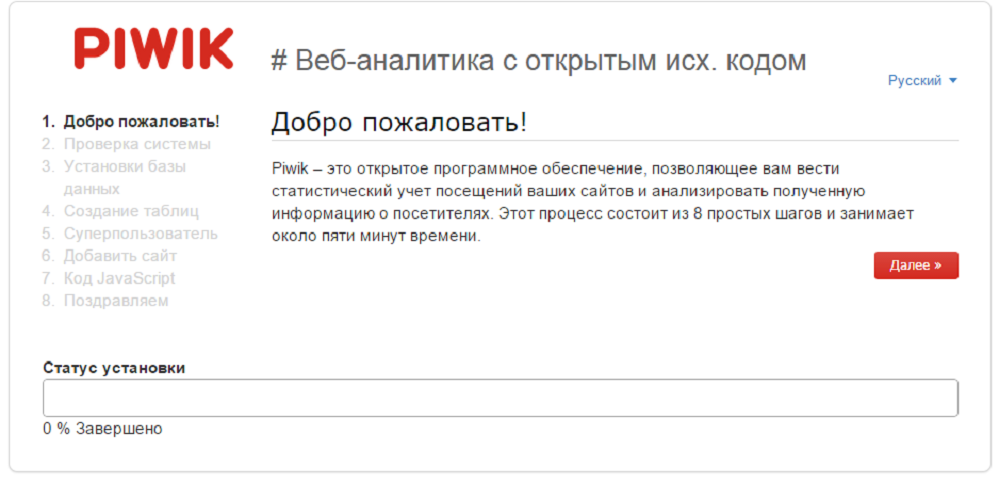
На втором шаге, Piwik проверяет соответствие системы необходимым требованиям. В случае если система соответствует, во всех пунктах будут зеленые галочки.
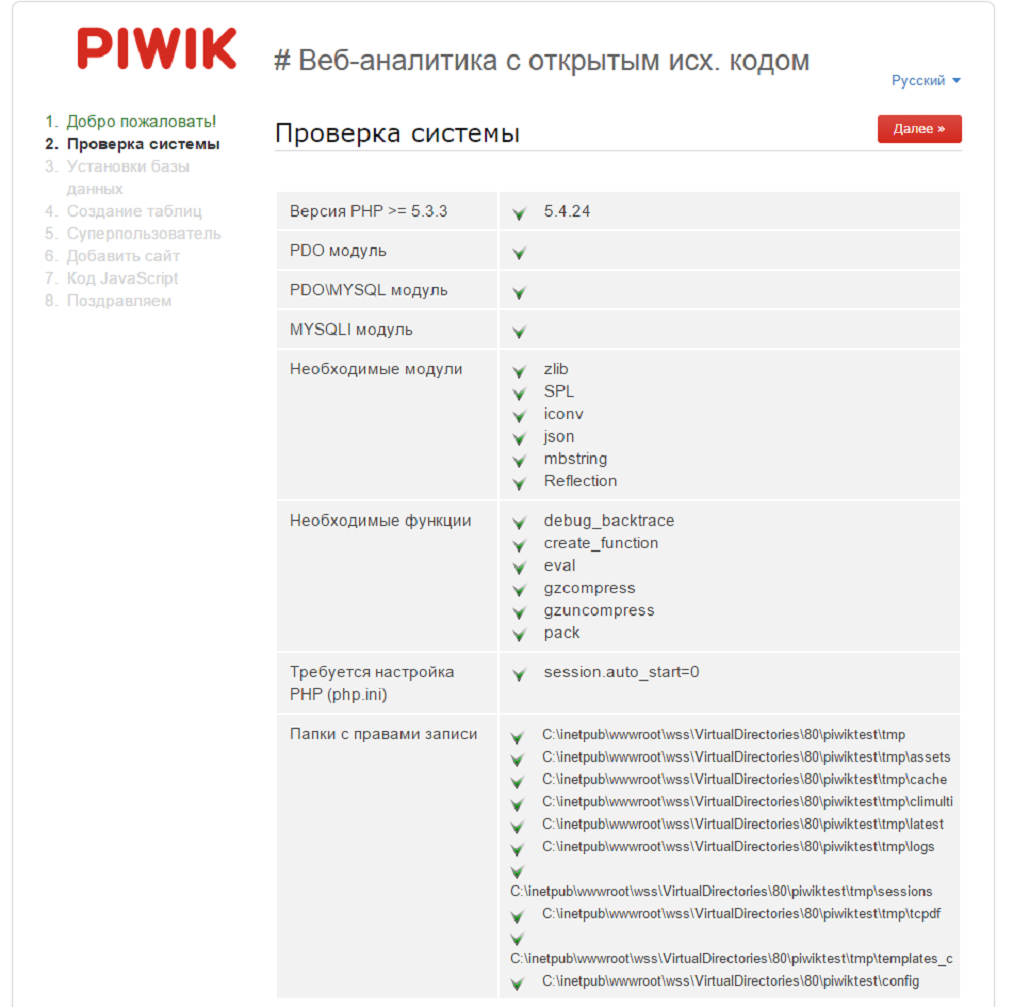
В случае, если какой-то пункт не соответствует требованиям, там будет ошибка. Для того чтобы перейти к следующему шагу, все проблемы необходимо решить. В процессе данной установки проблем нет, однако проблемы иногда могут возникнуть. Решения проблем достаточно быстро находятся в гугле, и после их решения и обновления страницы, мы переходим у шагу 3.
На данном этапе мы указываем параметры для подключения к базе данных MySQL.
При установке мы скопировали данные, и сейчас мы вносим их.
Если на этапе установки у вас уже была база данных, вы можете указать путь и параметры подключения к ней.
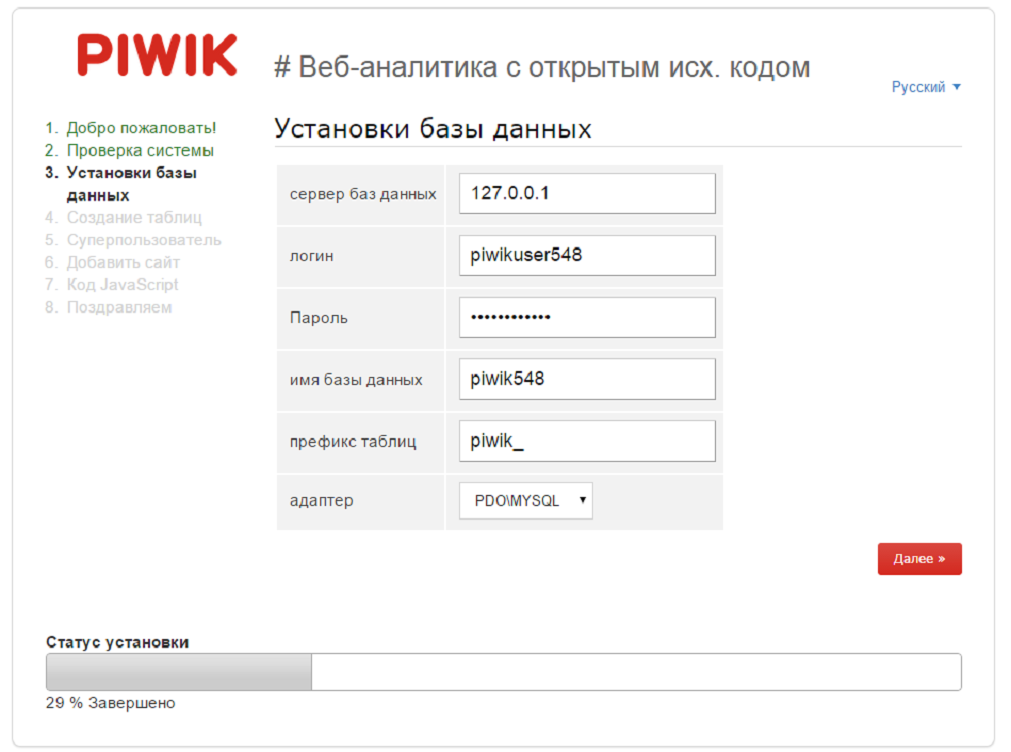
При нажатии кнопки далее, в указанной базе данных будут созданы необходимые для системы базы.
Если у вас уже есть базы, созданные системой, со старыми данными, можно будет использовать их, система сама предложит их подключить. В данном случае, если вы использовали другую версию piwik, вас скорее всего понадобится скачивать конкретную версию Piwik, по ссылке указанной выше и запускать данную конфигурацию сначала.
На четвертом шаге будет сообщение о результатах создания баз.

На пятом этапе мы задаем логин и пароль для суперпользователя. На данном этапе задается и почта данного пользователя, и есть возможность настроить получение писем.
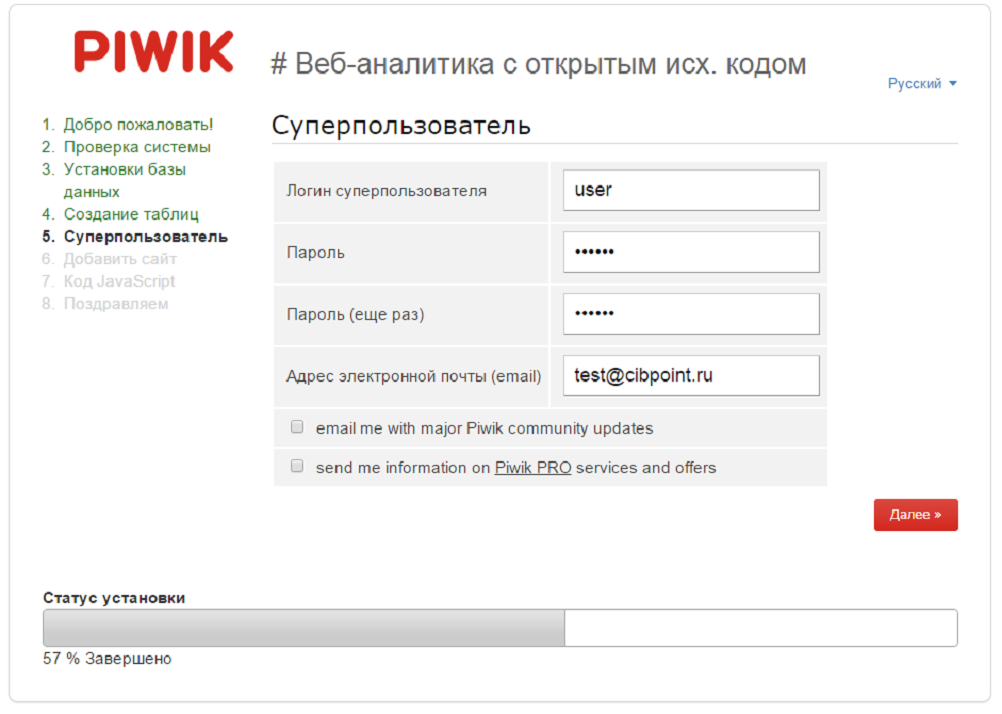
Следующим шагом мы указываем сайт, который будем отслеживать.
Указываем имя, URL, часовой пояс и вид эл. коммерции.
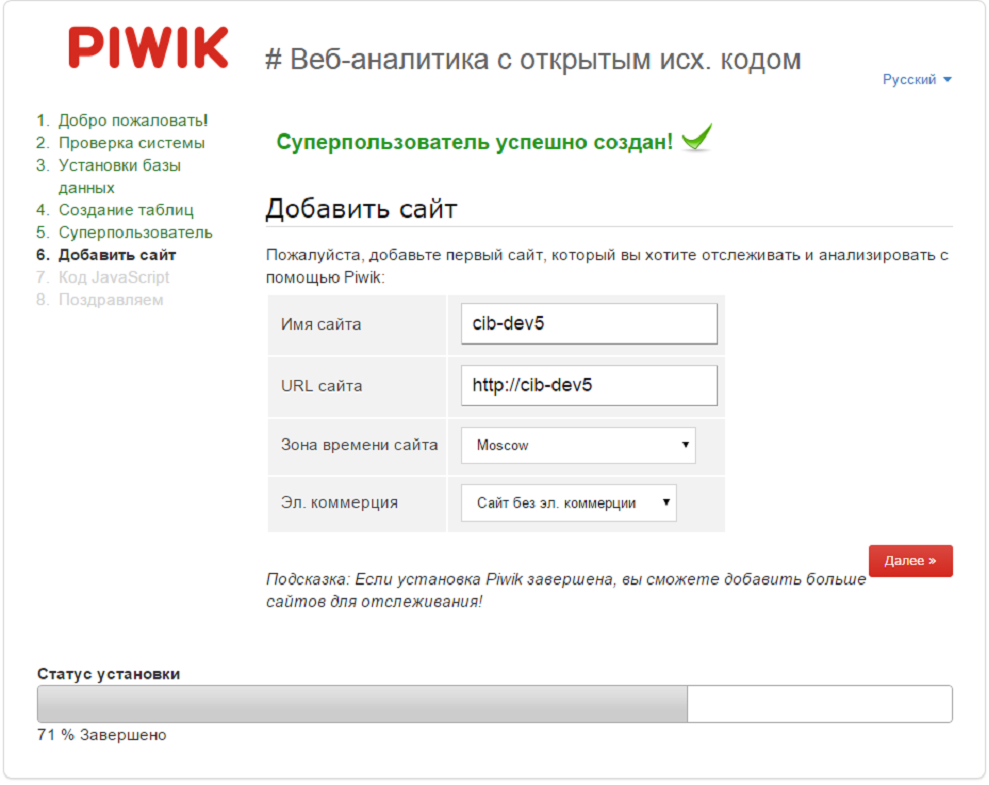
При нажатии кнопки «Далее», мы переходим к предпоследнему этапу.
На седьмом шаге мы получаем JS код, который нам необходимо встраивать в код страницы, для отслеживания.
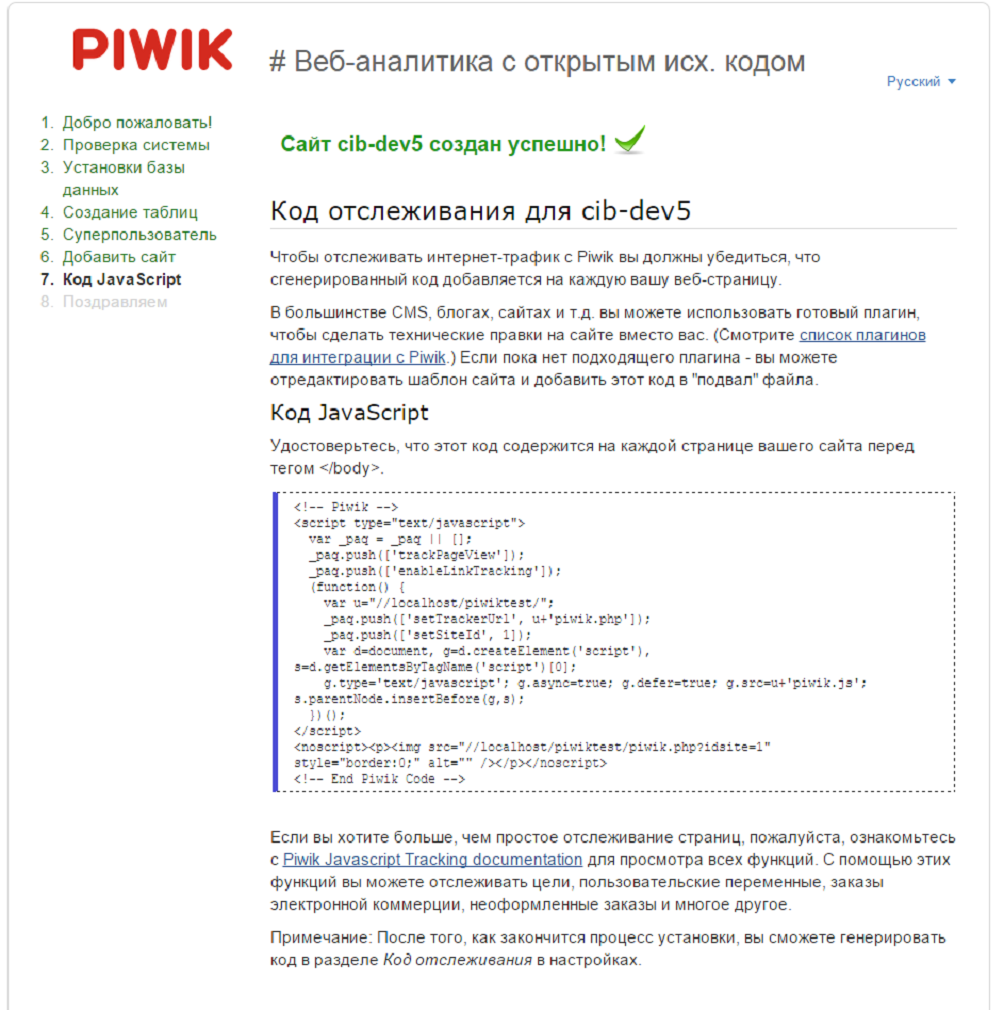
И Вот он, последний восьмой шаг. На данной странице мы можем указать несколько параметров для Piwik по умолчанию
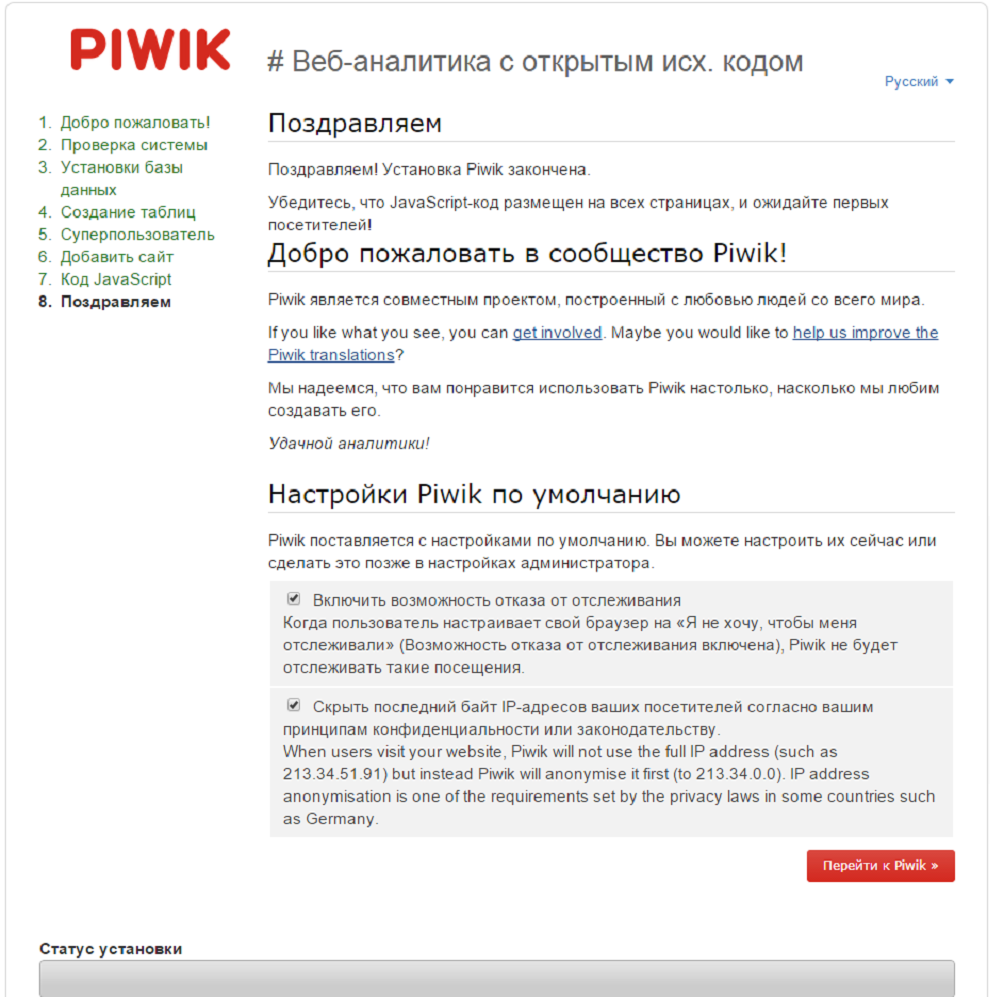
Установка завершена.
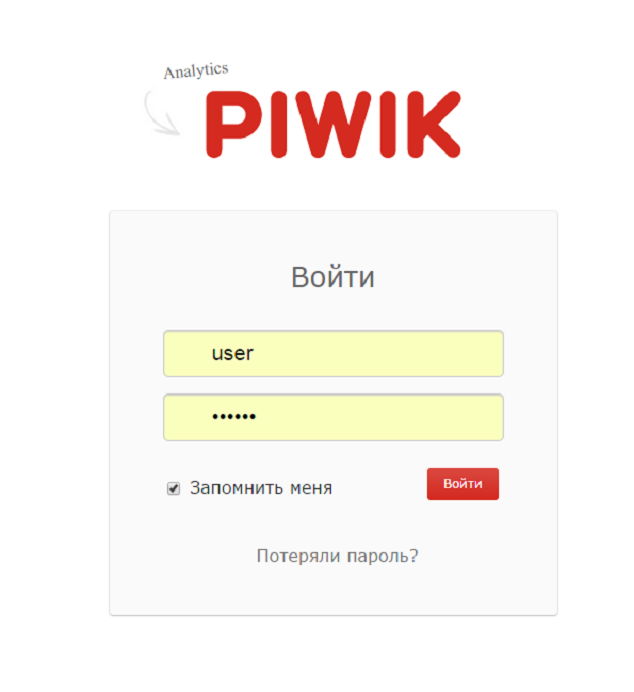
Опубликовано: 14.04.2015
Автор: Илья Номинат